Though we cannot install Chrome OS, we can install the Open-source software Chromium OS which anyone can install, modify and use it in the way they like. But it requires some technical expertise. Thankfully we have developers like Neverware that modified the Chromium OS and made it easy to install on Mac.
- Install Android Os On Chromebook Pro
- Install Android Os On Chromebook Windows 7
- Install Android Os On Chromebook
- Install Android Os On Chromebook Windows 10
Aug 17, 2020. Oct 09, 2019.
Google Docs and Microsoft Office. Google Docs does not need any introduction, but for.
Also Read: How to Install Chrome OS on Any Windows Laptop or PC
Google’s Chrome OS vs. Cloud-Ready OS
Just like Google’s Chrome OS, Neverware also developed the OS from the Open-source Chromium OS project. They have taken the source code from the Chromium and add their own proprietary code to make a working OS. Cloud-Ready looks and works just like the Chrome OS and the best advantage of Cloud-Ready than Chrome OS is that you can install it on a wide variety of hardware including Macs & Macbooks.
Just like Chrome OS, Cloud-Ready also sends you regular updates to improve the features. And it is also as stable as Chrome OS. But there is a caveat, though you can run Linux apps on Cloud-Ready, you cannot install Android apps in it, which Chrome OS can.
Neverware said they will be supporting Android apps in the future, there is still no sign of such an update at present.
How to install Cloud-Ready on any Mac or MacBook
1. Navigate to the Neverware website, scroll down till you see the option for personal, home use. Click on it. Alternatively, you can click on this link.
2. There you can see the download links for Windows, Mac, and Chromebooks.
3. Under the Mac Section, download the 64 -Bit zip file.
4. Now unzip the image file using The Unarchiver app.
5. Now open the Chrome browser, if you have not installed before, download Chrome and install it now.
6. On the Chrome Web Store, download the Chromebook Recovery Utility by clicking on Add to Chrome button.
7. Then click on the Add app on the Pop-up.
8. The Chromebook Recovery Utility will be installed and will show up on the Apps page of your Chrome Browser. The apps page should show up automatically if it doesn’t, type chrome://apps in the address bar of your Chrome browser.
9. Open the Recovery app on the apps page and it will show this screen right after that.
10. Click on this Gear Icon on the top and click on the ‘ Use Local Image ‘ option.
11. Then locate your image which you have extracted using unarchiever.
12. Insert the 8 Gb or 16 Gb USB stick and select it. The data on the USB stick will be lost in the process, so make sure to back up your data in it first.
13. This process will install the Cloud-Ready OS into the USB stick. Once the process is completed, remove the USB stick. And you are ready to install the Cloud-Ready OS using the USB stick.
14. Now you need to Boot the Computer using USB. To accomplish this you need to change the custom boot. Reboot the device and press & hold the option key to open the Boot options.
15. Then select the USB stick which has Cloud Ready installed.
16. The device will boot up from the USB showing the Cloud-ready Logo.
17. Then click on Let’s Go to get started. This may take a few minutes to pop-up as the OS is loading from the USB. App store mac download.
18. Connect to the Internet using ethernet cable or WiFi.
19. The OS will check for any latest updates and then ask you to Log in by using the email address that’s associated with your Google Account. I recommend you don’t log-in immediately.

20. You can use Cloud-Ready OS every time like this by directly booting up with the USB drive. So if you don’t want to install on the hard disc, you can continue logging in. But if you want to erase the entire Mac OS and install Cloud Ready Natively into the system, read along.
21. Installing part is so easy, but now just check whether the entire device is working properly or not. Check the WiFi, keyboard, mouse or trackpad, etc. If something is not working properly, it might be a hardware compatibility issue, so do not install the OS as it is not compatible with your hardware.
/cdn.vox-cdn.com/uploads/chorus_asset/file/19270301/android_prepared_1.png)
However, If everything is fine, you can continue to the next step of installing the Chrome OS. Also, make sure to back up your data in the computer to the cloud or external hard disc, once the OS is installed, all your data on the computer will be lost.
22. To install, click on the time in the lower right corner and click on install OS toggle in the quick settings panel.
23. Then again click on the INSTALL CLOUD-READY.
24. Once the installation process is completed, turn off the device, remove the USB stick and switch on the device back. You can see the Cloud Ready is successfully installed on your computer.
Thanks to Linux support on Chromebooks, the Play Store isn’t the only place you can download apps from. A lot of Chrome OS devices can run Linux apps, which makes them all that more useful.
Installing a Linux app isn’t as simple as installing an Android app, although the process isn’t hard once you get the hang of it. The good news is that when done correctly, you’ll feel like a computer wiz since there’s a bit of code involved.
Here:What is a Chromebook and what can it do?
First, check your Chrome OS version
The first step is to check your Chrome OS version to see if your Chromebook even supports Linux apps. Start by clicking your profile image in the bottom-right corner and navigating to the Settings menu. Then click the hamburger icon in the upper-left corner and select the About Chrome OS option. The version of Chrome OS you’re running will appear.
Read next:The best Android apps for Chromebooks

Install Android Os On Chromebook Pro
If you’re running Chrome OS 69 or later, you can download Linux apps. If not, you’re out of luck. But in this case, make sure to check if there are any software updates available that may bump you up to one of the Linux supporting versions of the operating system. To do so, just click the Check for updates button on the About Chrome OS page you should already be on and then let your Chromebook do its thing.
Alternatively, you can check our list of Chromebooks that support Linux apps.
Enable Linux on Chromebook
Now that you’ve figured out that your Chromebook supports Linux apps, the next step is to enable Linux on your machine. It’s easy to do and won’t take a lot of time overall, although this depends on how fast your internet speed is as well as the power of your Chromebook.
Open the Settings on your Chromebook and select the Linux (Beta) option on the left side. Then click the Turn on button followed by Install when a new window pops up. Once the download is completed, a terminal window will open that’s used to download Linux apps, which we’ll discuss in detail in the next section.
Read next:The 8 best Chromebook deals you can get right now
How to download Linux apps on Chromebooks?
Here’s the part you’ve been waiting for. But before we get into exactly how to download Linux apps on Chromebooks, there’s one more thing to do. To make sure everything runs smoothly, you have to update your packages by entering the command below into the terminal window.
- sudo apt-get update
Once that’s done, you can start downloading Linux apps on your device. To do so, you have to use the command “sudo apt-get install app name -y”, in which you change the “app name” part with the actual name of the app. For example, if you want to download the popular image editor called Gimp, you would use the following command:
Install Android Os On Chromebook Windows 7
- sudo apt-get install gimp -y
Once you enter the command into the terminal window, the app will be downloaded and placed in the app drawer along with your Android apps.
The best Linux apps for Chromebooks
In addition to the already mentioned Gimp, there are a number of other great Linux apps available to download. We’ll let you discover them on your own, but just to get you started and give you a little taste of what to expect, we’ve listed a few popular Linux apps below along with commands you can use to download them.
LibreOffice: An alternative to Microsoft Word, LibreOffice includes a word processor, a spreadsheet program, and a presentation tool, among other things.
Install Android Os On Chromebook
- sudo apt install libreoffice libreoffice-gtk3 -y
Transmission: This is a free BitTorrent client that allows you to easily download and upload files.
- sudo apt-get install transmission-qt -y
FileZilla: If you want to move files from your device to a server, an app like FileZilla makes the process a lot faster.
- sudo apt-get install filezilla -y
Evolution: In case you want to use a desktop mail client instead of a web-based one, the Evolution Linux app is for you.
- sudo apt-get install evolution -y
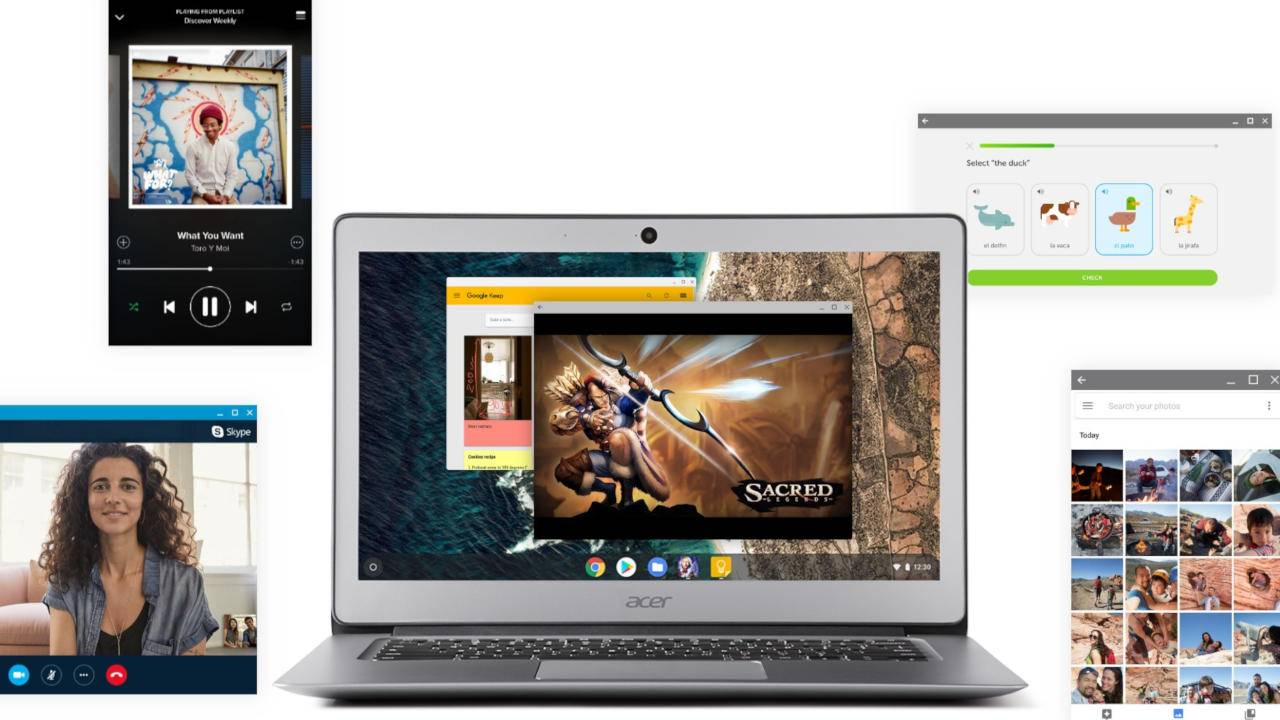
Install Android Os On Chromebook Windows 10
Audacity: This is an advanced audio editor and recorder that comes in handy when you want to play around with various audio files.
![]()
- sudo apt-get install audacity -y
Related:The best Android apps for Chromebooks
Which app was the first one you installed? Let us know in the comments! Also feel free to check out our other Chromebook-related guides below.